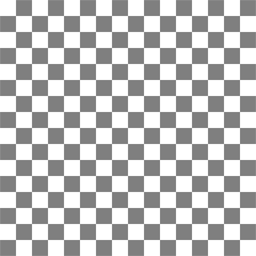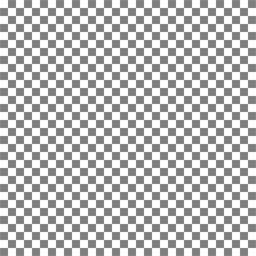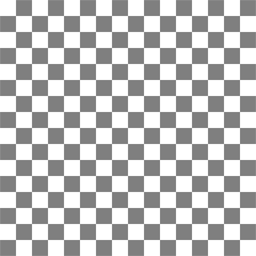Texture Menu
Summary
Auto Update
Load
Clear
Toggle
Flip Horiz
Flip Vert
Checker | Color
Checker | Tiny
Checker | Small
Checker | Medium
Checker | Large
Description
Auto Update
Toggling this option on will cause UVMapper Professional to monitor the
status of the Windows clipboard. Each time the clipboard is updated,
e.g. when using the copy or cut command in your paint program, the background
texture will be updated with the contents of the clipboard.
Note: there seems to be a limitation with
the Windows clipboard that restricts the size of images in can handle to
approximately 1024 x 1024 pixels or less. I'm currently working on an
alternate method for updating texture maps, which I hope to have available
shortly.
Load
Allows you to select the background image that will be displayed in the 2D
preview window as well as applied to materials in the 3D preview.
Supported 2D file formats include Windows Bitmap (.BMP, .RLE), Compuserve GIF
(.GIF), Joint Photographic Experts Group (.JPG, .JPE), ZSoft Paintbrush
(.PCX), Portable Network Graphics (.PNG), Targa (.TGA) and Tagged Image File
Format (.TIF, .TIFF).
Note: to diaplay the background image in UVMapper
Professional, be sure the Texture option is enabled in the 2D
and/or 3D preview windows. This option can be toggled by selecting
View | Texture from the main menu. When enabled, the
menu item will have a check mark next to it.
Clear
Discard the previously loaded background
image.
Toggle
When selected, a check is displayed next to this menu item.
When the check is displayed, the currently loaded texture map will not be
displayed in the 2D or 3D preview window, regardless of other settings.
This allows you to quickly toggle on the texture map to check alignment, and
toggle it off again without having to clear and reload the texture map each
time.
Flip Horiz
Invert the current background image
horizontally.
Flip Vert
Invert the current background image
vertically.
Checker | Color
Load the built in color texture map grid to check the alignment of your
texture coordinates. This texture map has 64 unique sections so that you
will be able to easily idenify where each facet has been mapped, e.g. there is
only one square with a zero that is also red. Additionally, each section
is divided into 64 smaller sections to make precise alignment
easier. This texture is 1024 x 1024 pixels.
Note: If you would
like to have a copy of this texture map so that you can perform comparison renders using your
rendering program of choice, after you have loaded the color checker texture
map select Edit | Cut
from the main menu. You can then open your 2D paint
program, paste the image into a document and save it to your hard drive for
rendering. See also: Edit menu.

Checker | Tiny
Load the built in gray and white checker board texture with tiny
boxes. By selecting Tiny you will get a texture map
that is 128 x 128 squares. Each built in texture is 1024 x 1024
pixels. See Checker | Color above for details on how to
copy this texture to your rendering program of choice.

Checker | Small
Load the built in gray and white checker board texture with small
boxes. By selecting Small you will get a texture map
that is 64 x 64 squares. Each built in texture is 1024 x 1024
pixels. See Checker | Color above for details on how to
copy this texture to your rendering program of choice.

Checker | Medium
Load the built gray and white checker board texture with medium
boxes. By selecting Medium you will get a texture map
that is 32 x 32 squares. Each built in texture is 1024 x 1024
pixels. See Checker | Color above for details on how to
copy this texture to your rendering program of choice.
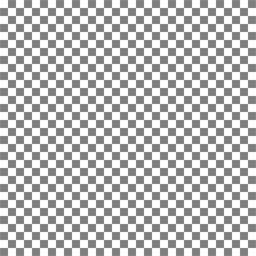
Checker | Large
Load the built gray and white checker board texture with large
boxes. By selecting Large you will get a texture map
that is 16 x 16 squares. Each built in texture is 1024 x 1024
pixels. See Checker | Color above for details on how to
copy this texture to your rendering program of choice.